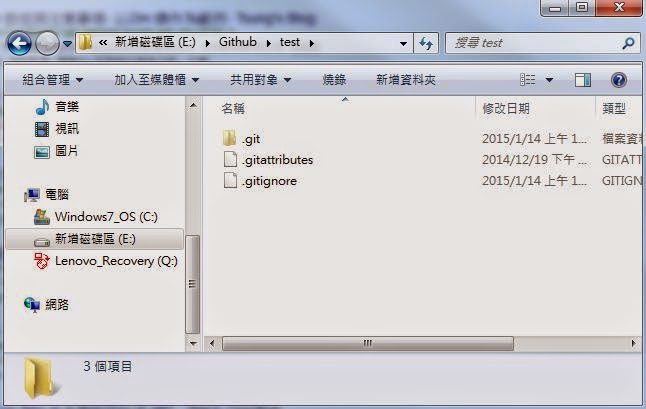在開始之前, 需要有Github帳號以及官方提供的桌面應用程式。
沒有的話,
請先到Github申請一個帳號
然後下載並安裝Github for Windows (另有Mac版 : Github for Mac)
在這裡使用的是Windows版
(為方便說明, 以下出現的Github for Windows/Mac均簡稱Github)
安裝好之後, 打開Github然後登入,
都弄好了以後, 一開始大概是長這樣
然後, 就可以開始新增一個repository,
這個時候已經可以看到左上角的「+」號, 呃..非常努力的在跟你打招呼‧
點開之後可以看到 Create | Clone ,
這個Create就是用來新增repository的
Name = repository名稱
Local path = 本機路徑, 可以透過 Browse來設定 , 這裡的path跟預設的不一樣, 是因為據說...C槽是很珍貴的...
Git ignore = 似乎是用來設定忽略檔案的 .gitignore檔(?)
實際上我也還沒用到, 改天來玩玩看好了, 這個部份用他原本的就可以了
完成之後, 本機路徑底下是這樣的
而Github的畫面變成了
基本上到這邊為止, 建立repository的工作算是告一個段落
可以準備把檔案丟進去了
首先,
到本機路徑隨便放個純文字檔
然後打開Github,
可以看到原本的Unsynced changes的上方多了一條Uncommitted changes
(不要問我為什麼會多出那兩個Revert開頭的東西...
簡單來說, 就是「我Revert了然後我又Revert回去了」
只不過是一個手殘又欠揍的結果 )
點選Show之後,
剛才的檔案就會立刻出現在右邊區塊的Files to commit清單裡面
想要上傳的檔案記得勾起來
Summary = 簡短說明
哪怕隨便打些什麼字都好, 反正一定要有, 這樣「Commit to...」才會出現
Description = 詳細的描述,這次變更的具體內容做了什麼, 越清楚越好
Commit之後, Unsynced changes就多了一筆資料
然後, 按下右上角的 Publish Repository --> Publish <repository名稱>
就可以把這個 repository發佈到Github網站上去
還有,後來出現的Publish也要記得給它點下去
右上角變成 Sync之後,
Github就會自動幫你把剛才做的那些尚未同步的變更上傳到Github網站
而且Unsynced changes 也變成了 History
這樣, 就大功告成囉 。